Hilo hub
The control tower that links the Hilo app to your Hilo products and compatible devices
The Hilo hub, provided free of charge, enables you to control all your ZigBee devices and track your home’s power consumption in real time.
The hub is available at no cost!
Add it to your cart in the first step of your online order. Then, select the other devices you want to pair with Hilo.
Hub details
Color
• White
Finish
• Molded plastic
Installation
• 120-V outlet
• Ethernet cable (RJ45 connector, 39 in./1 m)
Communication antennas
• Zigbee 3.0
• Zigbee SEP 1.1b
Warranty
• 3 years
Requirements
• High-speed Internet connection
• Compatible version iOS or Android smartphone or tablet
• Hilo app
Dimensions
• Width: 130 mm or 5 ¹/₈ in
• Height: 130 mm or 5 ¹/₈ in
• Depth: 33 mm or 1 ¼ in
Voice assistant compatibility
• Amazon Alexa
• Google Assistant
User Guide
Gateway
1. Before starting
Make sure you’ve downloaded the app and created your Hilo account.
2. Gateway interface
- L1: Indicator light
- C1: 5 V DC power supply
- C2: Ethernet port
- B1: Button
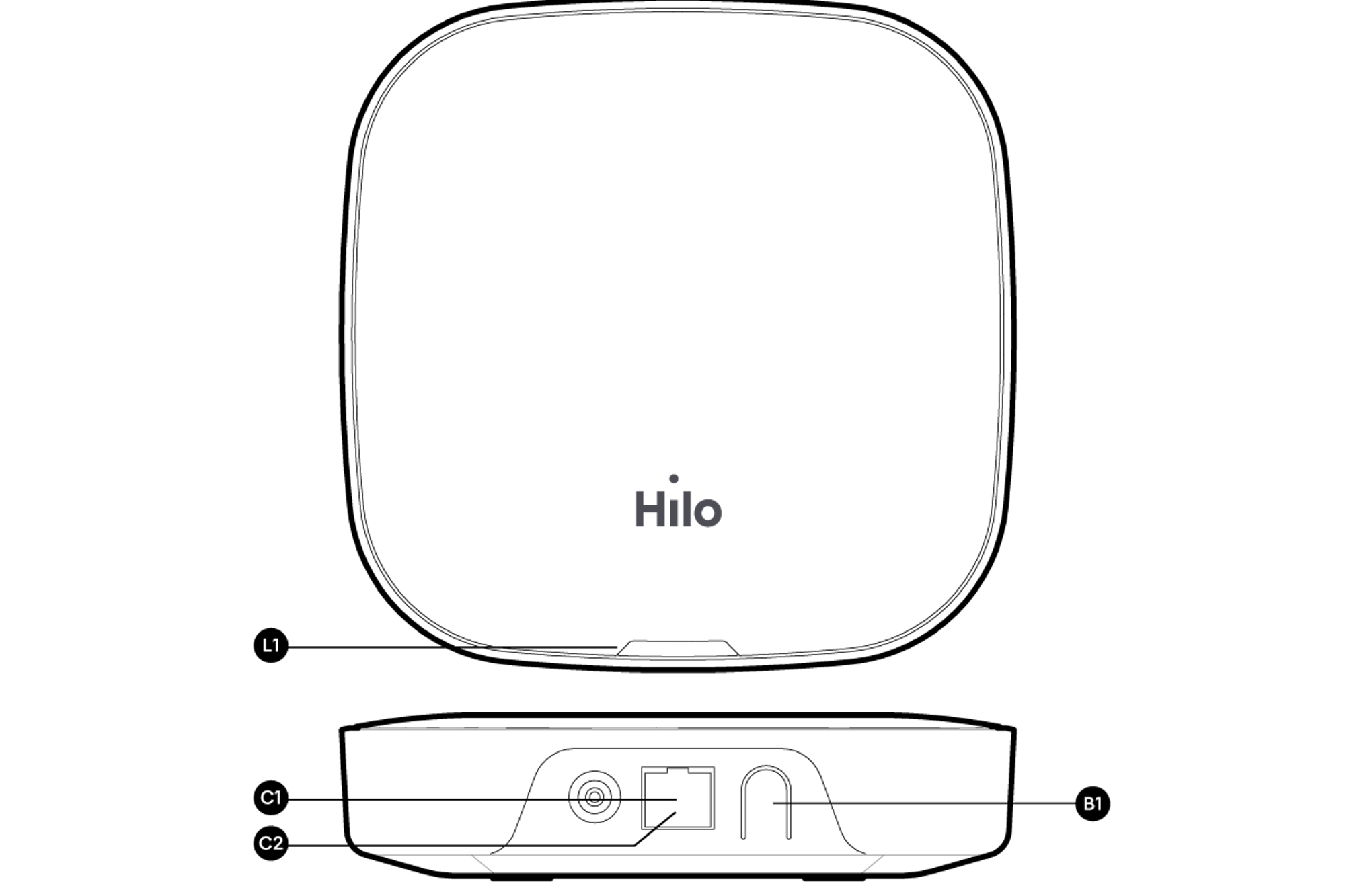
3. Initial run
- After installation, the gateway will connect with your Hydro-Québec smart meter. The indicator light (L1) will be yellow and will blink rapidly during this operation (which can take up to 7 days).
- Once the connection is established, the indicator light will be green.
4. Pairing a thermostat or device
- Press the button on the gateway (B1). The indicator light (L1) will turn blue and blink slowly, signalling that the pairing session is now open for 30 minutes.
- Put the thermostat/device in pairing mode by following the instructions provided.
- When the gateway detects the thermostat/device, the indicator light becomes turquoise and continues to blink.
- Once the thermostat/device is paired with the gateway, the indicator light turns back to blue.
- Wait about 30 seconds, then refresh the Devices screen in the app by swiping downwards from top to bottom. You should see that the thermostat/device has been added. Refresh the screen several times as needed.
- Pairing is now complete. Repeat steps 2 to 5 for each thermostat/device to be paired, then press the gateway button (B1) to exit pairing mode.
5. Color code
- Blinking: Solid (no blinking)
Meaning: All is well - Binking: Slow
Meaning: Gateway in provisioning, following a software update. May last up to 30 minutes. Does not affect programmed scenes, nor controlling the devices via the app. It is important to avoid disconnecting or rebooting the hub during that time, otherwise the provisioning will restart from the beginning.
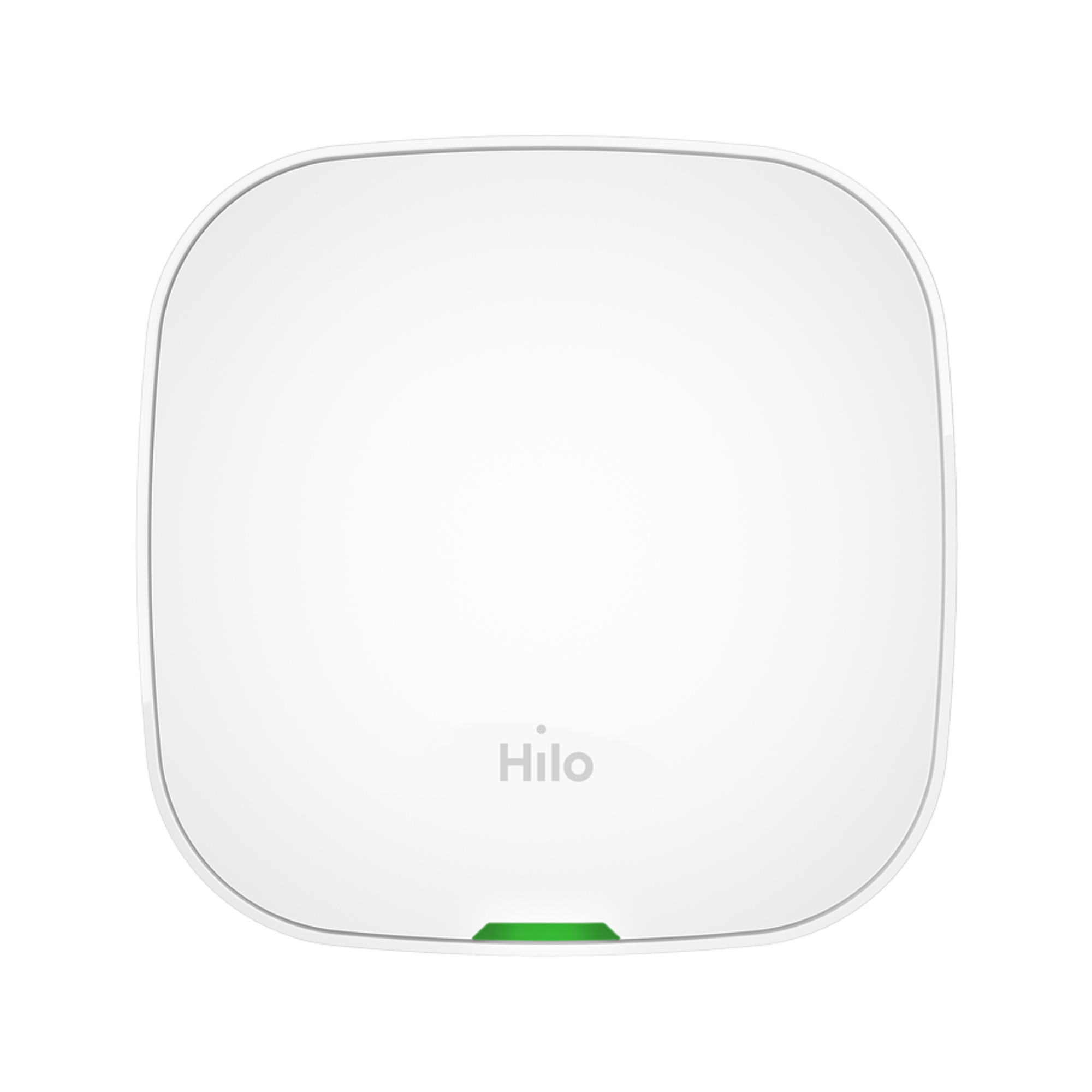
- Blinking: Solid (no blinking)
Meaning: No network connection - Blinking: Slow
Meaning: No device paired with gateway

- Blinking: Solid (no blinking)
Meaning: Gateway is having issues connecting with the Ethernet module - Blinking: Slow
Meaning: Gateway is having issues connecting with devices - Blinking: Fast
Meaning: Gateway is having issues connecting with the Hydro-Québec communicating meter

- Blinking: Slow
Meaning: Gateway is in pairing mode - Blinking: Fast
Meaning: Gateway is attempting to connect with the Hydro-Québec communicating meter

- Blinking: Solid (no blinking)
Meaning: Gateway firmware update - Blinking: Slow
Meaning: Zigbee module firmware update (for devices) - Blinking: Fast
Meaning: Zigbee module firmware update (for the Hydro-Québec communicating meter)
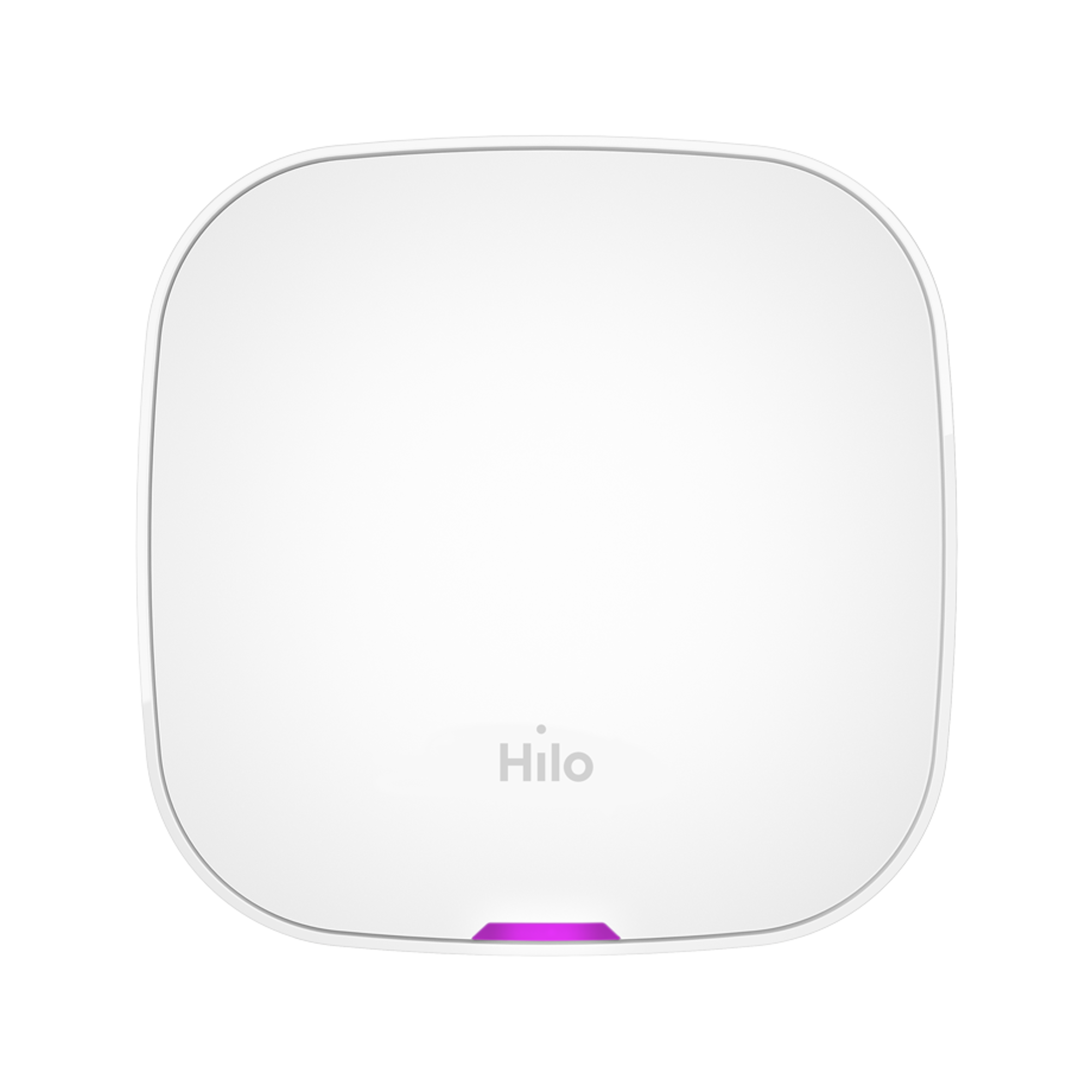
- Blinking: Slow
Meaning: Device detected; pairing in progress
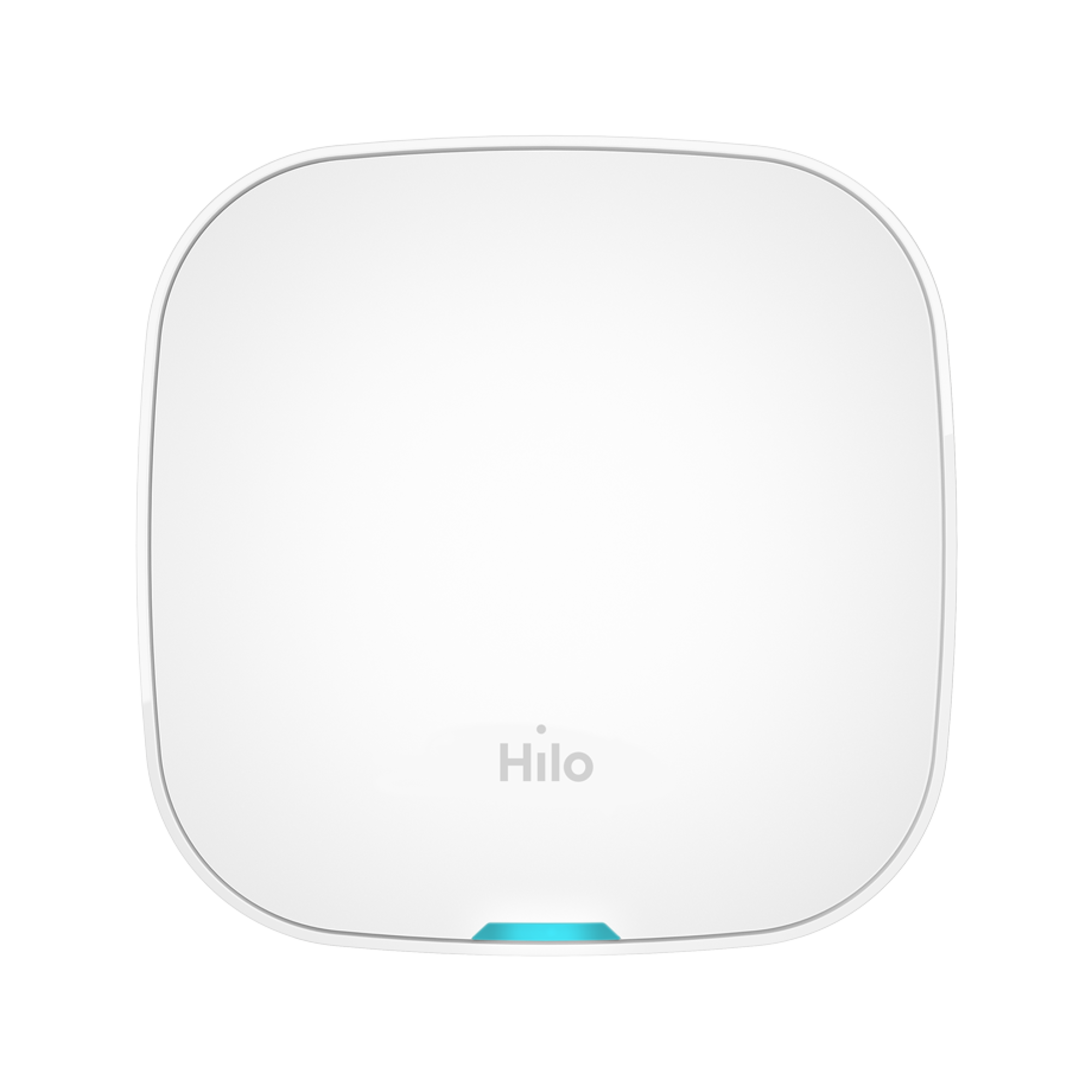
- Blinking: Solid (no blinking)
Meaning: Gateway currently booting - Blinking: Slow
Meaning: Update currently downloading - Blinking: Fast
Meaning: Factory reset in progress (return to default settings)

6. Troubleshooting
If you are no longer able to control a thermostat or device using the Hilo app, the steps below may help. Note that they must be carried out in the order described.
Restarting the Hilo app
- Logout from the Hilo app by going to the Profile screen (icon furthest to the right at the bottom of the screen), then scrolling down the display and tapping Logout.
- Sign in again using your email address and password, then refresh the Devices screen by swiping downwards from top to bottom.
- If the problem is still unresolved, go to the next step.
Reconnecting the network
- Unplug the Ethernet cable (C2).
- Wait 10 seconds, then plug it back in.
- Wait until the indicator light (L1) turns green.
- Refresh the Devices screen in the app by swiping downwards from top to bottom.
- If the problem is still unresolved, go to the next step.
Re-pairing a thermostat/device
If the troubleshooting process failed or if a device no longer displays in the app, you can try re-pairing that device with the gateway by following the instructions provided.
Contact Hilo’s technical support if none of these solutions corrects the situation.
7. Technical specifications
Electrical characteristics
- Supply voltage: 120 VAC, 60 Hz
Connectivity
- Zigbee 3.0
Storage and operating conditions
- Storage temperature: -40 °C to 50 °C (-40 °F to 122 °F)
- Operating temperature: -20 °C to 50 °C (-4 °F to 122 °F)
- Humidity: 5% to 95% without condensation
8. Warranty
- 3 years

![]()
![]()
Smart devices for every room in the house
Outfit your home with smart devices to remotely control the temperature in each room and earn more rewards during challenges.

Blog
Everything you need to know about smart thermostats
Three good reasons to install smart thermostats
Read the article



